梅雨空である… せっかく撮影に出かけても、雨の日では雨らしい写真は撮れても、筆者のような商業写真家はいつでも晴天のような明るい雰囲気の画像を求められることが多い さてどうするか?…

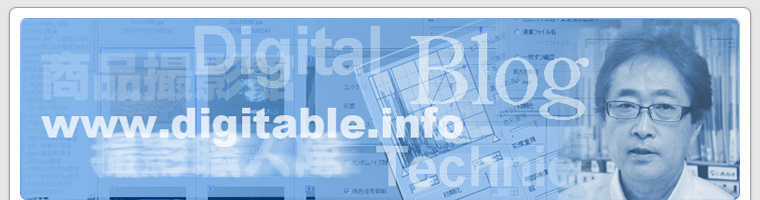
デジタル写真の技術について勉強しましょう…
梅雨空である… せっかく撮影に出かけても、雨の日では雨らしい写真は撮れても、筆者のような商業写真家はいつでも晴天のような明るい雰囲気の画像を求められることが多い さてどうするか?…

またまた19 日のDIGITABLE 勉強会からの引用でデジタル初心者のための「レイヤーの研究」。ズボラな同作者によるものなで引用は一向に構わない。ご好評?なのかリクエストがあったので、抜粋して述べてみよう。
*レイヤーとは?
「レイヤー」とは透明なシートのことだ。複数のレイヤーを重ねると「アニメのセル画」のように1枚の合成画像として表示される。また、「レイヤー」パレットでレイヤーの上下関係を入れ替えると、表示画像の前後を入れ替えることができる。
筆者のセルフポートレートによるレイヤー合成の説明
*レイヤーの効果
レイヤーは単純に切り抜いて重ねるだけではなく、さまざまな画像を重ねる「効果」が選べ、またその透け具合が「不透明度」の%で調整することが出来る。
さまざまな「効果」のうち、通常、比較暗/ 明、乗算、スクリーン、オーバーレイ、輝度などを覚えておくとよいだろう。
調整レイヤーのマスク機能を使った部分補正
*レイヤーを利用した合成
レイヤー濃度や、さまざまな効果を利用すると手の込んだ合成作品が可能だ。実際に使用された作者のセルフポートレートの合成作品を見てみて、レイヤーの効果や機能を理解しよう。
これらの合成作品は10 年ほど前に当時のPhotoshop で苦労して作られたものだが、今日のバージョンとPC の作業環境なら、コツをつかめば厳密な切り抜きなどに苦労することなく、短時間で楽しく作業できる。
尚、作例はPhotoshop Elements 6 にて講座説明用に作業し直したものだ。
元写真はシャープだがやや硬い印象だ
レーヤーの部分 処理で「深度の調整」効果を試みた
*調整レイヤー
今日のレイヤーには画像を合成するだけでなく補正するための機能も搭載されている。それが「調整レイヤー」だ。
先月の「Photoshop による基礎調整」では8bit のJPEG 画像に直接、「レベル補正」、「トーンカーブ」、「色相・彩度」を施したが、今日の作業フローでは調整レイヤー上でそれらの補正を行なう方が多い。調整手順は先月と全く同じだが、調整レイヤー上なら何度でも呼び出してやり直しや追加の補正が出来、また全体の効き具合の濃度も調節出来る。
それぞれの結果は、実データ上は画像の書き出し(統合など)にまとめて反映されるので、補正のやり直しによる画像の劣化も最小限に抑えられる。
*調整レイヤーによる部分補正
通常の補正機能と異なり、部分的に補正できるものも「調整レイヤー」の特徴だ。
適応部分のマスク機能を使用して、調整レイヤーを「黒」で描画すると、描画の濃度に比例しての補正が除外される。つまり、残った白やグレーの部分に補正が適応る訳で、マスクはあたかも適応の「フィルター」のような働きをする。描画は通常ブラシツールを使用して行なえばよいが、ブラシの径や濃度を上手く使えば、かなり大雑把自然な補正が得られる。
*レイヤー複製からの部分処理
通常のレイヤー機能のうち「レイヤーの複製」を使ってさまざまな調整が可能だ。「スクリーン」や「乗算」を使えば露出の調整に利用できるし、部分的にテイストの調整も出来る。作例では複製レイヤーを「ぼかし=ガウス」で大きくぼかし、画像の中央部のみをなだらかに切り抜いたもので、簡単な作業で「深度の調整」効果を試みている。