梅雨空である… せっかく撮影に出かけても、雨の日では雨らしい写真は撮れても、筆者のような商業写真家はいつでも晴天のような明るい雰囲気の画像を求められることが多い さてどうするか?…

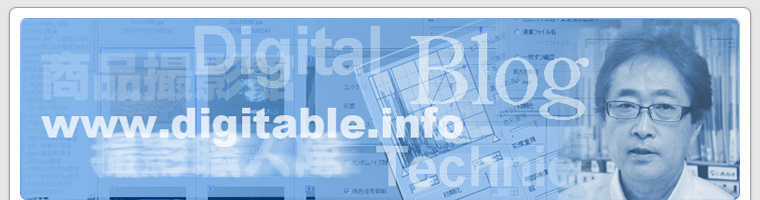
デジタル写真の技術について勉強しましょう…
梅雨空である… せっかく撮影に出かけても、雨の日では雨らしい写真は撮れても、筆者のような商業写真家はいつでも晴天のような明るい雰囲気の画像を求められることが多い さてどうするか?…

Digitable 基礎講座 第2 回
ダイナミックレンジと明るさの調整:高木大輔講師
○明るさの階調
デジタル画像では、明るさの階調を通常(=8 ビットの場合)256 段階で表示している。(=「レベル値」)0 を最も暗いレベル値、255 を最も明るいレベル値とすると、すべてのグレーはその濃さによりこの中間部のどこかに位置することになる。ビット数が減るとこの表現できる階調数が減っていく。
カラーの場合は、RGB 各色が256 階調で記録されているため256 色× 256 色× 256 色= 16,777,216 色となるが、これを一般にフルカラーと呼んでいる。
2011 Digitable 基礎講座 第1 回
基礎講座の初回としてデジタルカメラの基本原理、画像景色と保存、解像度の基礎知識をみておこう。
…………………………………………………………………
 4月の新学期なので、背広を着てきましたが…
4月の新学期なので、背広を着てきましたが…
(Photoshop Elements を使って解説)
レイヤーと調整レイヤー
「レイヤー」とは透明なシートのようなPhotoshop 系独自の機能だ。レイヤー上の画面は「透明なシートに描かれている」状態なので、複数のレイヤーを重ねると「アニメのセル画」のように1枚の合成画像として表示される。
また、レイヤーの上下関係を入れ替えると、表示画像の前後を入れ替えることができます。
レイヤーは単純に切り抜いて重ねるだけではなく、さまざまな画像を重ねる効果が選べ、またその透け具合が「不透明度」の%で調整することが出来る。右に代表的なレイヤーの効果を掲載るが、それらの機能を利用して露出や色調の調整にも応用できる。
JPEG とRAW の撮影~調整フロー
以前述べたように、JPEG とRAW はそもそも別の2 台のカメラを携行しているような感覚で使い分けるのが本来の姿だろう。RAW は撮影後にじっくりと、カラーかモノクロか?さえも含んだ“如何様にも”現像が可能な強力なネガフィルムを内包し、JPEG はハイコンかローコントラストか?ビビットな色調か?ぐらいはその都度選べる便利なマガジン別のポジフィルとでも思えば楽しい。撮影後は調整などせずに最適カットをセレクトするのが、JPEG 本来の使い方ともいえる。
筆者もようやくそれらの使い分けが出来るようになり、プライベートな撮影行などではJPEG 撮影に徹して、RAW 撮影時にはほとんど行なわない「ブラケット撮影」などをしたりして楽しんでいるのは八月のBlogで述べた。
JPEG 撮影とRAW 撮影の画像比較
RAW データから得られる画像の品質はJPEG のそれよりも高いといわれる。反面、「大幅な調整や拡大しない限りは、見分けはつかない」ともいわれる。スタジオで同時撮影されたRAW とJPEG(同サイズFINE)のデータを拡大比較して検証しよう。
撮影時に設定されたパラメータに従って現像処理されて出てきているJPEG データに対して、露出等が全く同条件でもRAW データはパラメータ的な項目は未処理のままだ。画面上で開かれたときは、各ソフトの標準パラメータ設定で展開されるのでJPEG 画像とやや異なって見えることも多いので注意しよう。
今回はJPEG 画像と見比べながら、同様に見えるよう微調整を加え、展開したものを使用した。
100 % 表示の段階では顕著な差は見られないが、濃い色の部分はむしろJPEG の方が濃度が上がって見える。しかし細かく比較すればRAW 画像の方が質感のレンジがやや広がっている感じを受ける。
いずれにしろ100%という通常ではあまりない表示倍率で初めて差が現れるくらいの感じで、かつ一番差が現れている部分を探して表示している。画像全体が表示されている段階では、どちらも全く見分けはつかなかった。
1000%表示の段階では上記の差の原因がはっきりと認識できる。
高周波(画像の柄の細かい部分)ではあまり見分けはつかないが、低周波(画像の柄の差が少ない部分)の情報がJPEG では間引かれているのがよく分かる。JPEG 特有のブロックノイズも見受けられるようだ。
このことから、画像を拡大したり、この後に調整を加えたりする場合には、差がさらに顕著になっていくことが予想される。
この二三日、二三の人から「ブログを見ました」という話を聞いた。
少なくともその二三人は見てくれているのである。…素直に嬉しい☆
ということで、腹ばかりたてていないで、まともなDIGITAL談義を進めていこう。夏休みだった私設勉強会“DIGITABLE”(ブログロールでリンク)の開校日も9月20日に迫っている。今日から二三回はそのテキスト執筆の予習でもある。(何事も無理をしないのが、ずぼらDIGITAL研究室のモットーである)
RAW画像の理解
以前にも述べたように、今日のデジタルカメラに使われる、CCD やCMOS は光の強弱を感じるだけで色に関する情報は持ってない。一般的なデジタルカメラは、ベイヤー配列のカラーフィルターを通してCCD が感光するしくみで、RGBの各色の元情報は歯抜けたものになっているが、例えばG チャンネルでは周辺のR とB 画素の情報から計算してRGB 全チャンネルの情報を持った画像を作り出している。
RAW 画像はRGB 全チャンネルの演算前に描きだされた“生”の画像で、そのままでは使えないが(=カラー画像にもなってない)、反面ソフト上での演算による色や明るさに対する調整域が極めて広いものになっている。
撮影時のカメラの設定がどうであれ、sRGB かAdobe RGB か?といったカラースペース(=色空間)や8bit か16bit か?といったビット数さえも自在に書き分けられる。
CameraRAW などのソフトの解説の項で後述するが、あまり言われてないことだが、拡大などのサイズ変更も、このRAW の展開時に一気に片付けた方が、JPEG にしろTIFF にしろPSDにしろ一旦ピクセルが“定着”してしまったものをいじるより、はるかに優位性がある。
JPEG 画像はカメラ内のASIC であらかじめ設定されたパラメータによりRAW 現像されて展開され、再びJPEG の設定サイズや品質段階に従って圧縮されて出てくるわけだ。それらの処理が終わった段階で、カメラ内でその都度元のRAW データが捨てられていると言ってよい。
このことを考えれば、RAW データは撮影後の調整の優位性があるのは当然のことだ。RAW とJPEG ではそもそも画像の段階が違うのだ。
デジタルカメラの内部では一瞬のうちに、これだけの仕事をしてメモリーカードなどに書き出すことが繰り返されている。
AD コンバータからの信号がそのまま出されたデータがRAW データで、JPEG はASIC(Application SpecificIntegrated Circuit)により調整と演算がされて書き出されている。
今日、Adobe社からの一通のメールによる案内があった。
本日発表!新バージョンPhotoshop Elements 7 & Premiere Elements予約キャンペーン実施中!AdobeR Photoshop Elements 7では、写真全体または特定部分の補正がこれまで以上に簡単に行えるようなりました。また、写真合成ツールやガイド付き編集機能もさらに充実。あなたの写真を最高の見栄えに仕上げることができます。…とある。ついに来たか!? 怖れていた(怖れてもしょうがないが)バージョンアップである。しかもElementsではバージョン5、6、7とほぼ一年ごとの更新であり、いささか早すぎて迷惑 といいたところが本音である。
怖れていてもしょうがないので、もう少し内容を読んでみよう。
>Photoshop Elements 7 & Premiere Elements 7では、プロ並みの写真やムービーが驚くほど簡単な操作で作れるようになりました。今までにないクリエイティブな作品作りにチャレンジしてみませんか。
アマチュアには結構だが、こちら(プロ)には堪らない。>見たい写真をすばやく探せる、テキスト検索ボックス
見たい写真を探すのに苦労したことはありませんか?Photoshop Elements 7に新たに追加されたテキスト検索ボックスを使えば、名札や日付、キャプションなどの情報をキーワードとして入力するだけで、目的の写真が瞬時に見つかります。撮りためた写真をすべて取り込んでおくだけで、どんなに大量の中からでも、見たい写真をすぐに探し出すことができます。
>迷わず試せるステップバイステップの操作ガイド
ごみの除去や明るさの調整を行いたいけど、どうすればいいかよくわからないときはありませんか?Photoshop Elements 7は、写真の補正から特殊効果の追加まで、操作方法をステップに沿ってガイドしてくれるので、やりたいことが迷わず試せます
元々おせっかいだったブラウザや不用なガイドがますます調子に乗ってきた感じか?>なぞるだけで目を見張る特殊効果、スマートブラシ
特殊効果を選んでブラシでなぞるだけで、あっという間に楽しい写真を作れます。用意されている特殊効果は色調の調整から多彩なテクスチャまで50種類以上。ワンランク上の写真を作成することができます。
>ポートレートもプロの仕上がり、ぼかし(表面)
エッジやディティールを際立たせながら、被写体の表面をソフトに仕上げるぼかし(表面)フィルタが新しく加わりました。手軽にプロ並みのポートレート写真を作ることができます。
なんだかプロには居た堪れない感じだ。
>撮影ミスをワンステップでカバー、タッチアップ補正
歯を白くしたり、空を青くしたりといった、今まで何ステップも必要だった修正作業が、1度のクリックやブラシ処理で可能になりました。たとえ撮影ミスがあっても、数秒でカバーして思い通りの写真に仕上げることができます。
>通行人や車を簡単に削除、Photomerge Scene Cleaner
通行人や車が入り込んでしまっても、Photomerge Scene Cleanerなら簡単に修正できます。同じシーンの写真が数枚あれば、動きのある被写体でもブラシをなぞるだけで消し去ってくれます。まるで初めから写ってなかったかのような自然な仕上がりです。
これって策謀だろう? 堪らなくなってきたのでニュースのサイトはもう閉じてしまった。しかし、こんなのがユーザの求める方向なんだろうか?Googleのストリートビューとかも問題になっているが、人間性の哲学を忘れた小手先主義の技術革新が横行していくのには疑問を抱かれずにはおれない。
今日は頭に来たのでモウ寝るが、いったい世間からどのような反応が出るのだろう?そういった部分が唯一楽しみ、といった情けない心境である。